Cómo quitar archivos de licencia de Office en un equipo Mac
Si está solucionando problemas de Office y desea quitar los archivos de licencia de su equipo Mac, puede usar la herramienta de eliminación de licencias. De esta forma, se eliminarán por completo todas las licencias de Microsoft 365 para Mac.
Importante: Antes de usar la herramienta, asegúrese de que dispone de la información de la cuenta y la contraseña correctas que están asociadas a su compra de Office para cuando vuelva a activarlo.
Esta herramienta también puede resultarle útil si se suscribió a Microsoft 365 y anteriormente tenía la compra de pago único de Microsoft 365 para Mac en su ordenador y no ve las Características de suscripción. Esto puede deberse a que su copia de Office todavía utiliza la licencia de la compra de pago único y no la de la suscripción.
Antes de empezar
1. Compruebe qué licencia está usando actualmente la versión de Office. Consulte ¿Qué versión de Office uso?
Nota: Si está buscando características de suscripción y su versión está utilizando una licencia de suscripción de Microsoft 365, no necesita hacer el resto de estos pasos. Ya está usando la licencia correcta. Consulte ¿Cuándo obtendré las características más recientes para Microsoft 365? para obtener más información sobre por qué todavía no ve las características de suscripción.
2. Si no desinstala las apps de Office para volver a instalarlas posteriormente, salga de todas las apps de Office. Si ya ha desinstalado Office, vaya al paso siguiente.
Descargar y ejecutar la herramienta de eliminación de licencias
1. Descargue la herramienta de eliminación de licencias.
2. Haga doble clic en el archivo .pkg desde la carpeta de descargas de su Mac.
Nota: Si recibe el error “desarrollador no identificado”, mantenga presionada la tecla Control y haga clic en el archivo > Abrir.
Precaución: Le recomendamos que se asegure de que tiene la información de cuenta correcta al iniciar sesión en Office.com/signin y comprobar la licencia con la que quiere activar el producto.
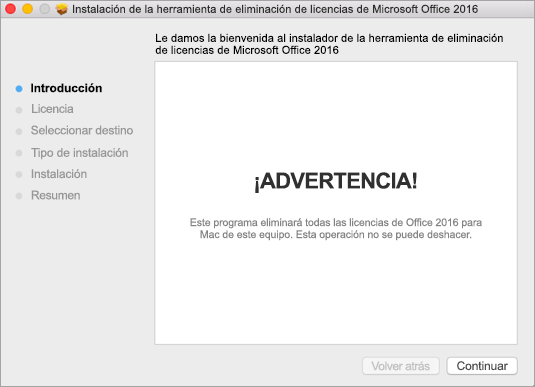
Una vez que la herramienta haya quitado correctamente las licencias, seleccione Cerrar.
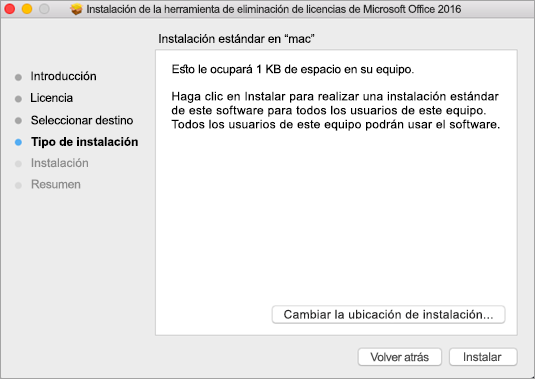
Una vez que la haya activado correctamente, reinicie el equipo y ya estará todo listo.
Nota: Si su cuenta tiene una licencia de Microsoft 365 para Mac y una compra de pago único asociada, se le pedirá que elija con qué licencia desea activarla. Le recomendamos elegir siempre Microsoft 365 para Mac si está disponible.
6. Desinstale la Herramienta de eliminación de licencias arrastrando el archivo Microsoft_Office_License_Removal de Finder > Descargas a Papelera.
Related Articles
Desinstalar Office para Mac
Desinstalar Office para Mac Excel para Microsoft 365 para Mac Word para Microsoft 365 para Mac Más... Puede desinstalar fácilmente Microsoft 365 aplicaciones como Word, Excel, PowerPoint, OneNote y Outlook para Mac mediante estas instrucciones. Para ...Error 80090030 al acceder a Microsoft Office 365
¿Cuál es el error 80090030? ¿No puede acceder a Microsoft Office 365 debido al error 80090030? No estas solo. Según los informes, algunos suscriptores de Office 365 también se han encontrado con el problema. Entonces, ¿de qué se trata este error? ...Conectarse a Microsoft 365 con PowerShell
Este artículo afecta tanto a Office 365 Enterprise como a Microsoft 365 Enterprise PowerShell para Microsoft 365 le permite administrar la configuración de Microsoft 365 desde la línea de comandos. Para conectarse a PowerShell, solo tiene que ...Error AADSTS50020 al iniciar sesión en la aplicación Sincronización de OneDrive
Error AADSTS50020 al iniciar sesión en la aplicación Sincronización de OneDrive Síntomas No puede iniciar sesión en la aplicación Sincronización de Microsoft OneDrive y recibirá el siguiente mensaje de error: AADSTS50020 cuenta de usuario del ...Transferir todos los archivos de OneDrive a otro usuario a través de PowerShell
Durante la eliminación de un usuario de Office 365, es posible que deba realizar una copia de sus archivos de OneDrive o transferir la propiedad de los archivos a otra persona. Este puede ser un proceso laborioso, que requiere que inicie sesión en el ...
